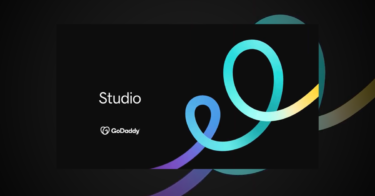(追記)バージョンアップによりレイアウト変更の自由度が上がりました。詳しくは↓の記事にご紹介しています。
LumaFusionのレイアウトを変更する方法を書いていきます。
デフォルトでは、左上にメディアファイル、右上にプレビュー、下にプロジェクトやタイムライン等の画面としています。
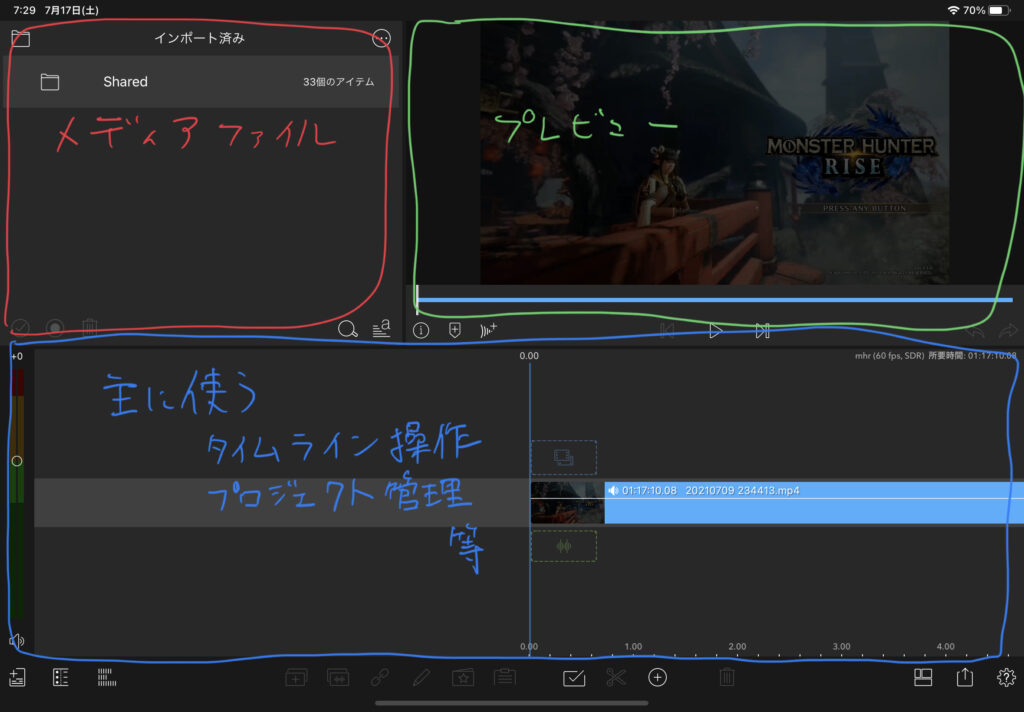
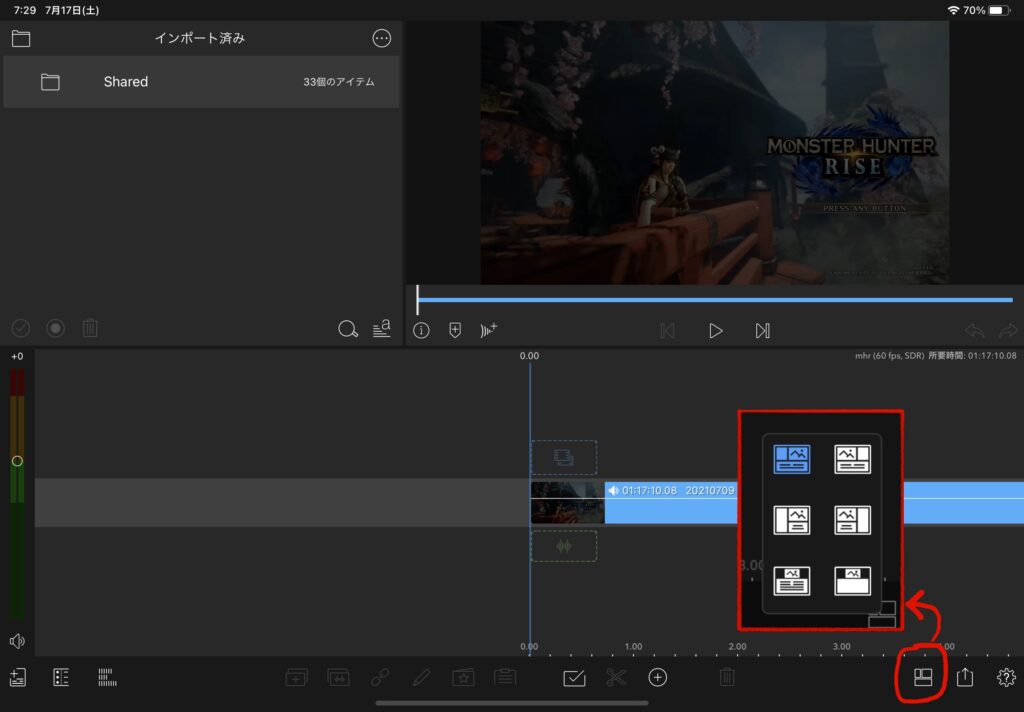
LumaFusionは自由に作業レイアウトを変更することはできませんが、6つのパターンが用意されているのでそこから選ぶことが出来ます。
ちょっと気分を変えたい時や、要らない情報を排除して集中したい時に変更すると良いかもしれません。
レイアウト①
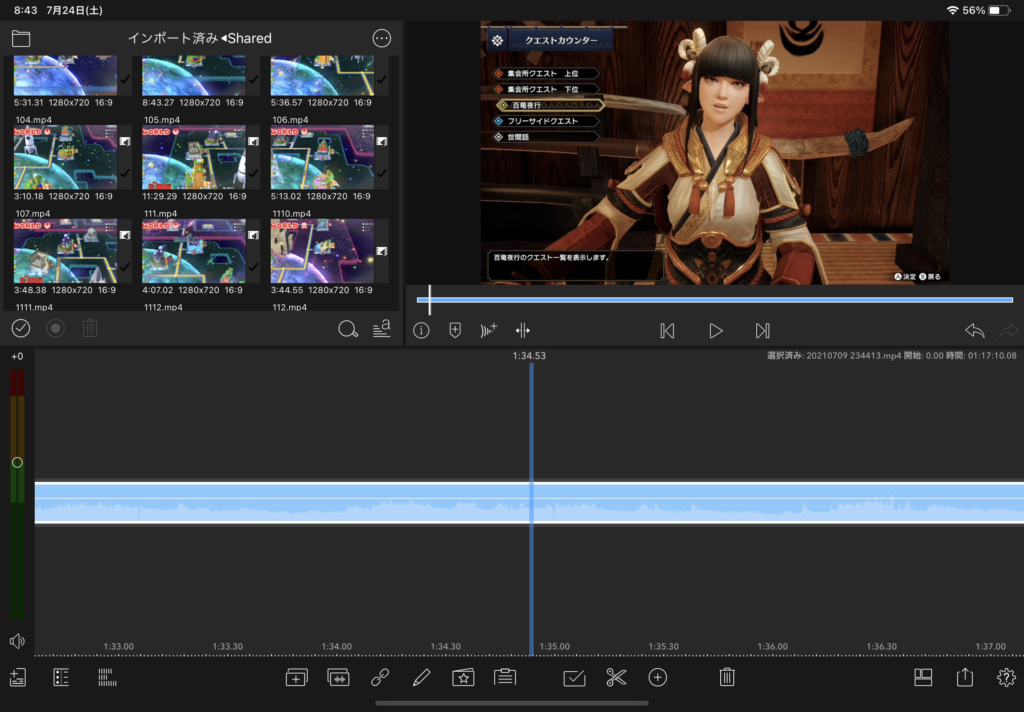
デフォルト設定のレイアウトです。これが1番馴染みがあるので良く使っています。
レイアウト②
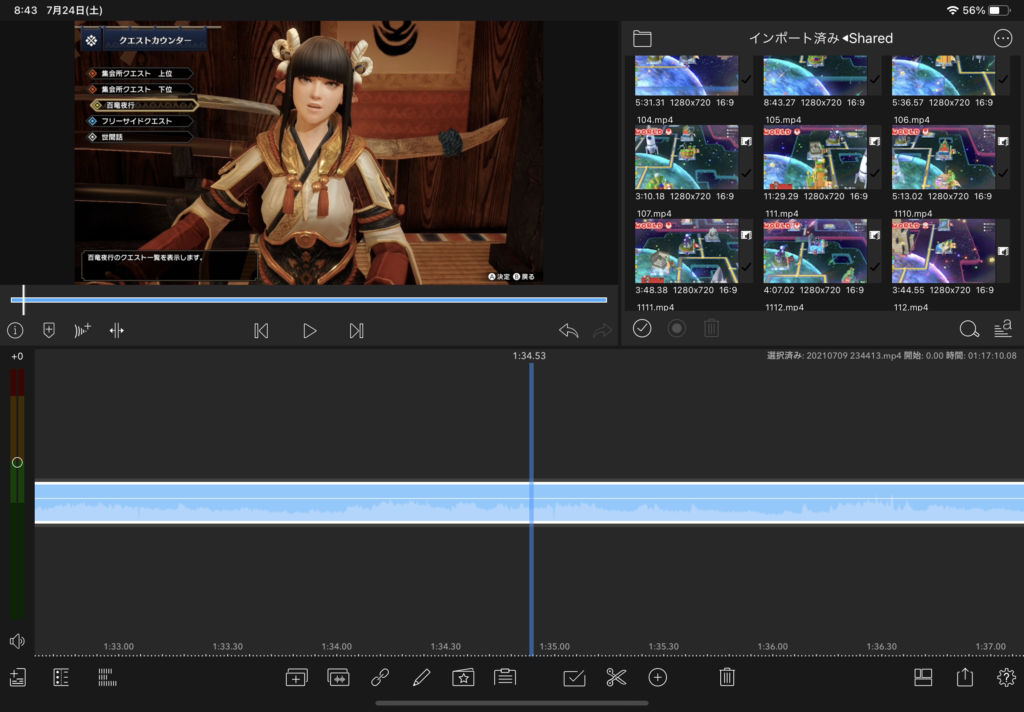
レイアウト①のプレビュー画面とメディアファイルを入れ替えたバージョンです。
右利きの人にはこちらの方が使いやすいかもしれませんが、今まで使ってきた色んなツールでは左側にサブ用途のパネルが配置されていることが多かったので、若干違和感を感じます。
レイアウト③
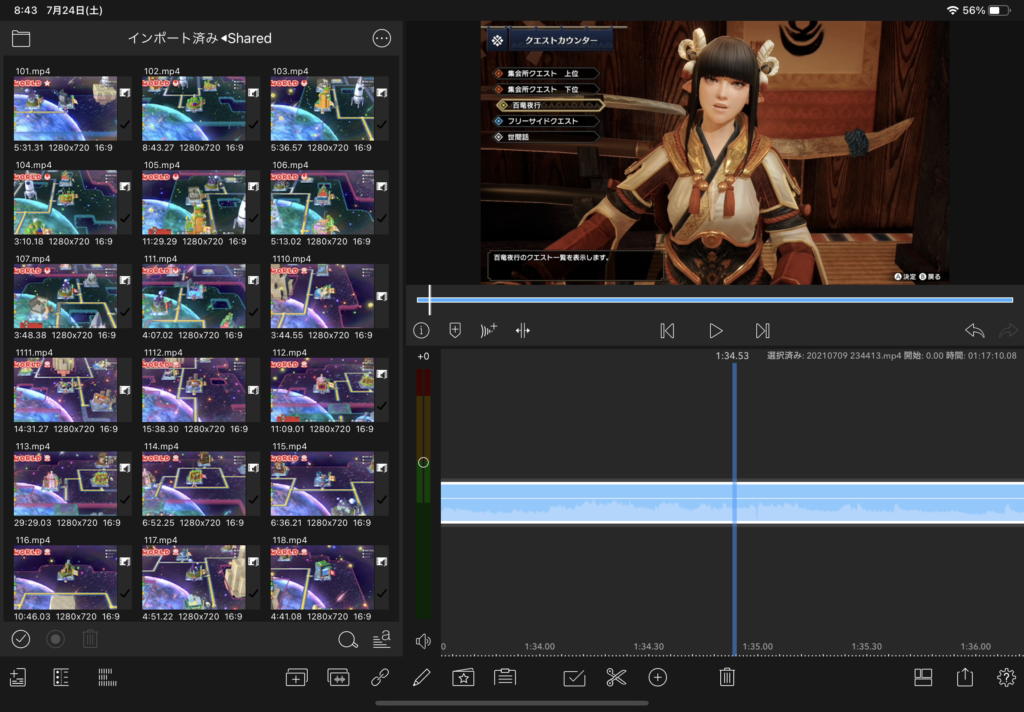
こちらのレイアウトはメディアファイルを多く見れるので、素材がたくさんあって探さなければいけなかったり、たくさんのメディアをタイムラインに追加していく場合にはこちらのレイアウトが良いと思います。
レイアウト④
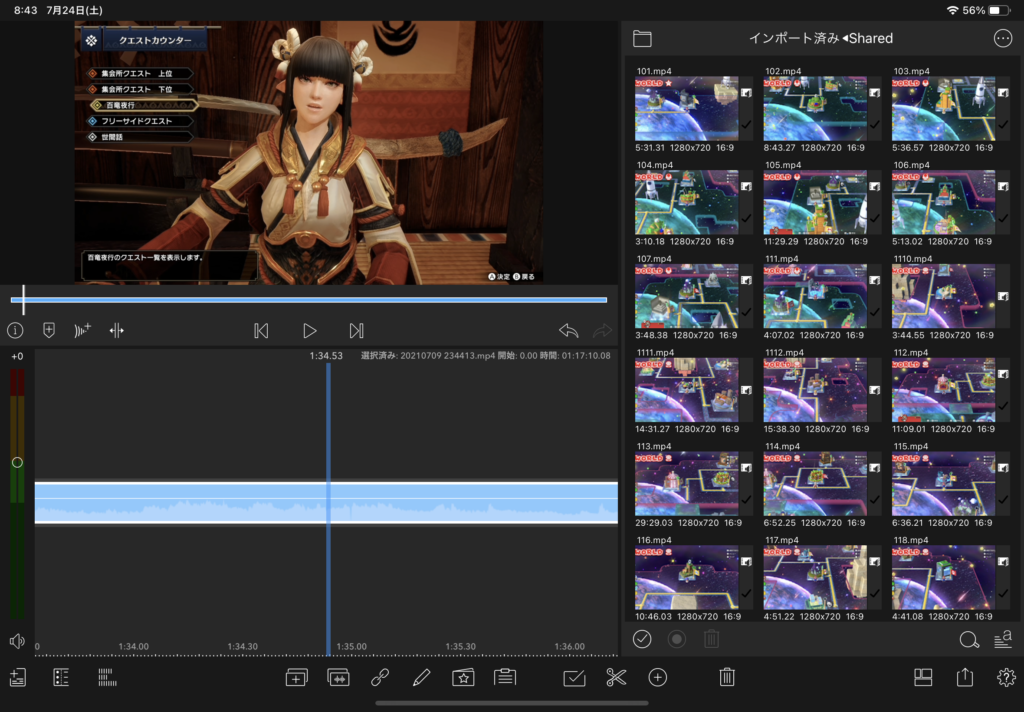
レイアウト③の左右逆転バージョンです。レイアウト②と同様に個人的には違和感を感じます。
レイアウト⑤
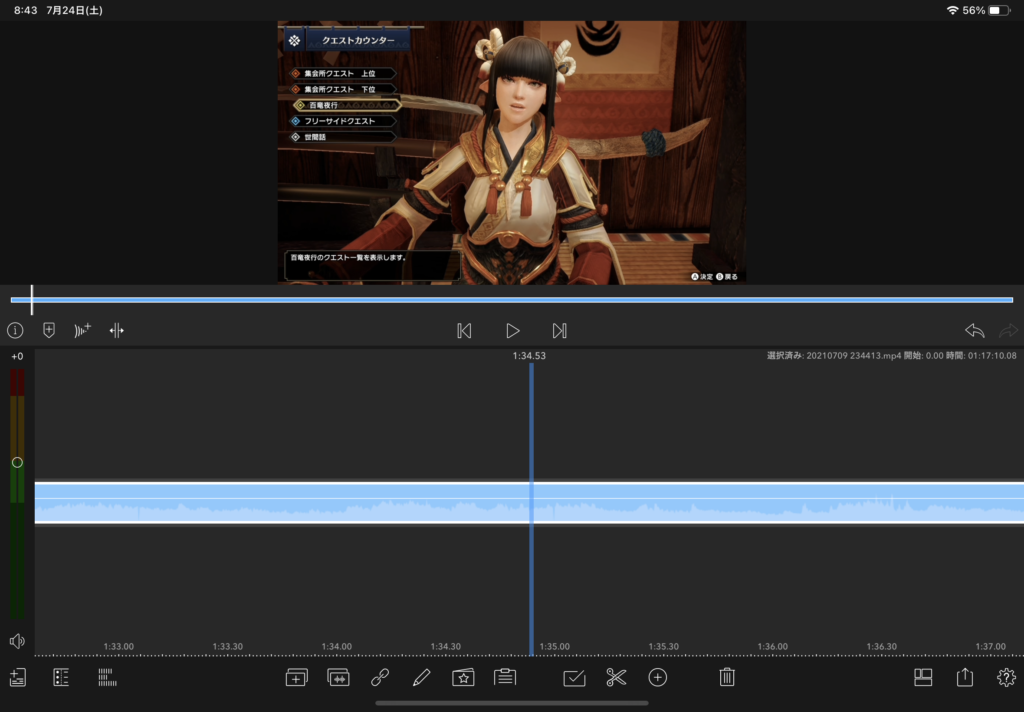
こちらはメディアの画面を排除しタイムラインに集中するためのレイアウトです。
小慣れてきた人はこの画面を多く使う様になるのではないでしょうか。
レイアウト⑥
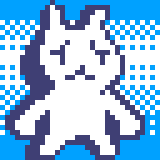
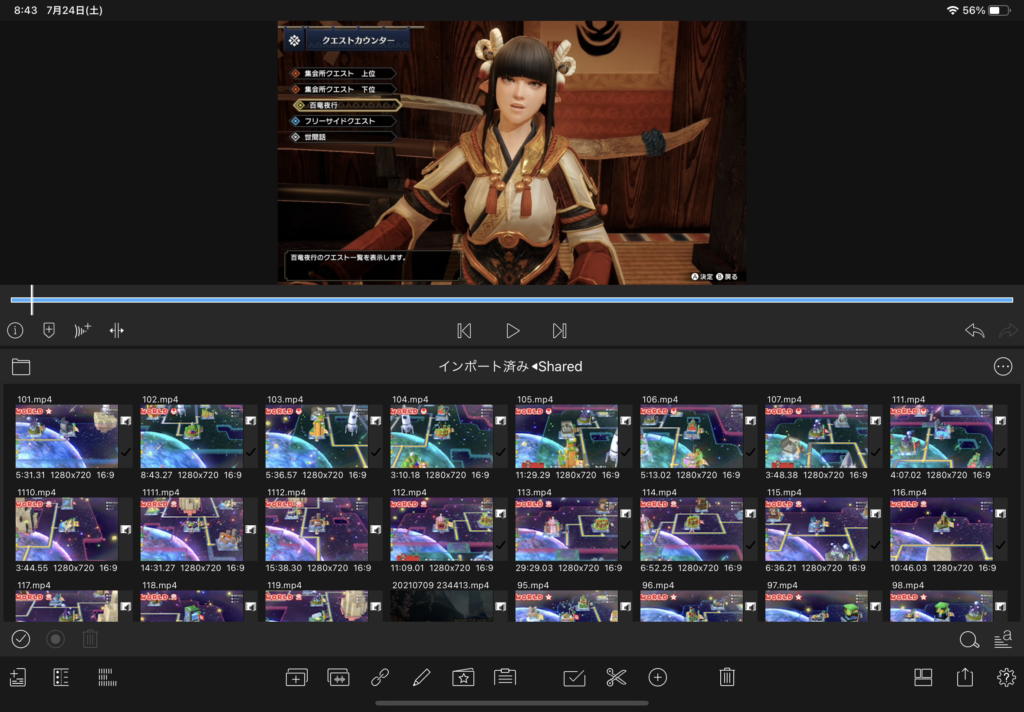
タイムラインを排除したレイアウトです。
何のためにあるのか分かりませんでしたが、実はメディアファイルをプレビュー画面で動画の最初と最後を指定し、タイムラインに挿入するボタンを押すと設定した時間でトリミングされた動画をタイムラインに挿入することが出来ます。
なのでこのレイアウトは、その機能を活かす為のレイアウトなのではと推測。
ということで、特定の作業に集中したい場合にはレイアウトを変えて作業をすると集中出来るのでは無いかと思います。
もしくはちょっとした気分転換にもなると思いますので、色々と試しみても良いですね。