コメントでキャプチャボードの話を頂いたので、私がMacでゲーム映像をキャプチャしている方法を記事にしたいと思います。
最初に書いておきますが、MacBook Air(M1, 2020)を使用した場合だとNintendo Switchの最高の画質で映像をキャプチャできるわけではありません。
これ以上のスペックのMacであれば可能なのではないかとは思いますが…
ゲーム映像をキャプチャするにはキャプチャボードが必要
Macには元々映像をキャプチャする機能がありませんので、キャプチャボードが必要となります。
ちなみに私が利用しているのがelgatoの『HD60 S+』です。
『HD 60 S+』をAmazonで探したのですが見つけられなかったので、比較的マイナーな商品なのかもしれません。
実際、Nintendo Switchのゲームをキャプチャするのであれば同じelgatoの『HD60 S』で十分ですし、PS4等の4K映像をキャプチャするのであれば『4K 60S+』等が良いでしょう…
ただし、『HD60 S』は「Appleシリコンには非対応」とelgato公式で発表をしているので注意です!
また『4K 60S+』もMac自体に対応していません。
なので、elgato製のキャプチャボードをAppleシリコンを搭載したmacOSで利用する場合は、実質『HD60 S+』一択なのではないかと思われます…
HD60 S と HD60 S+の違い

『HD60 S+』の良いところは、4K映像のゲームを60fpsで出力してプレイできるところです。
ただしキャプチャするとなると、「2160p 30fps」になってしまいます。
一方の『HD60 S』は、(公式の仕様を確認できなかったのですが)おそらく1080pまでの解像度がキャプチャできます。もちろん60fpsで。
それ以上の解像度のキャプチャは出来ないものと思われます。
あと、上記しましたが『HD60 S』は「Appleシリコンには非対応」とelgato公式で発表をしているので注意です!
HD60 S+の接続方法

HD60 S+は↑画像の様な構成となっており、
具体的な接続方法としては、私の場合は
●HDMI IN を Nintendo Switch に接続し、USB Type-C を MacBook Air に接続しています。

●HDMI OUT は ゲームプレイ用モニタ に接続しています。

ただし、USB Type-Cのケーブルに関しては、付属しているケーブルの反対側がUSB Type-A端子となっているので、変換ケーブル(Type-Cハブ)を利用してMacBook Air に接続をしています。
(USB3.0以上のケーブルでないと動作しない点に注意!)


録画ソフトはStreamlabs Desktopがおすすめ
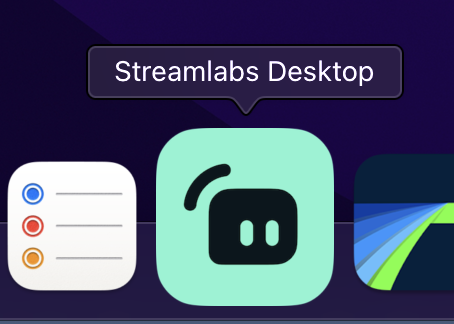
動画を録画するソフトとしては、個人的にはStremalabs Desktopがおすすめです。
無料で使えますし、やろうと思えばストリーミング配信をすることも可能です。
MacBook Air(M1,2020)だとスペック的にかなり厳しいですが…
ちなみにelgato公式の『Game Capture HD』とかいう名前のアプリケーションがあるのですが、そちらは過去にMacBook Air(2020, M1)で試してみたところロクに録画をすることができなかったのでオススメできません。
ということで、初めて普通のコメントを頂いてあまりにも嬉しかったので、本記事を書きました。
これからもどしどしコメント待ってます!(スパムはやめてね!)





