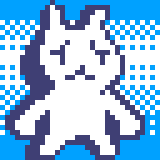
近年、多くのデバイスがUSB Type-Cポートを搭載してきています。
ただし、USB Type-Cケーブルを購入して使ってみたけど、「データ転送速度が遅い!」とか「充電が遅い!」といった経験は結構あるかと思います。
私もそういった経験が多く、MacBookの充電が遅かったり、思ったような動作をしないデバイスがあったりと不満に思うことが多かったので、USB Type-Cについて調べてみました。
USB Type-C対応機器を選ぶ際にとりあえず押さえておきたいこと

データ転送速度で選ぶ場合

一番速いのはUSB4で、一番遅いのはUSB 2.0です。
用途とコストに合わせて選びましょう。
←速い
USB4 > USB 3.2 Gen2 x2 > USB3.2 Gen2 = USB 3.2 Gen1 x2 > USB 3.2 Gen1 > USB2.0
遅い→
ちなみに、USB 3.1 Gen2 と USB 3.2 Gen2は同等の規格となり、
USB 3.0 と USB 3.1 Gen1 と USB 3.2 Gen1 は同等の規格となります。
充電速度で選ぶ場合

PD(Power Delivery)対応の製品を選びましょう。
最大100Wでの充電が可能となっていますが、ケーブルやデバイスによって対応電力が変わりますので、各々がどれくらいの電力に対応しているか確認し、コストを考慮した上で選びましょう。
映像出力で選ぶ場合

USB 3.2 Gen 1以降でDisplay Port等の必要な信号に対応しているケーブルを選びましょう。
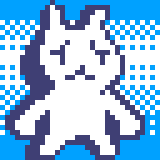
Thunderbolt対応機器の場合

Thunderboltケーブルを選びましょう。USB Type-Cと同じコネクタなのはThunderbolt3になります。
Thunderbolt1やThunderbolt2はそもそもコネクタの形状が違うので使用できません。
USB Type-Cについて多少詳しく
USB Type-Cはケーブル先端の形状等の規格のこと

USB Type-CはUSBケーブルやポートの形状のことで、特徴としてはAppleのライトニングケーブルと同じ様にケーブルの向きに関係なく挿して使用することができます。
そして、ケーブルの両端がどちらもUSB Type-Cでも使用することができ、従来の
[USB A]===[microUSB type-B]といった違うコネクタ同士でなくても、
[USB Type-C]===[USB Type-C]といった風に、両端がUSB Type-Cでも使用することが出来る様になりました。
そして、オルタネートモード対応機器であれば、ディスプレイに映像や音声を出力したりといったデータ転送・給電以外の機能を利用することが可能になっています。
極端な話、PC・スマホ・ディスプレイ・周辺機器等の全ての機器がUSB Type-Cのポートを持った機器になれば、一本のケーブルさえあれば全ての機器間で汎用的に利用できるという大きなメリットがあるのです。
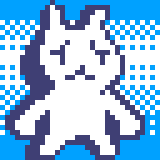
というのも、USB Type-Cという規格一つとってもデータ転送や充電、ディスプレイ出力など用途が多岐にわたるため、それら全ての機能を利用可能にするとなるとケーブル自体のコストがとてつもなく上がってしまうのです。
例えば、↓こちらのAppleのThunderbolt3 Pro ケーブルは高速データ転送・高速充電・高解像度の映像出力とThunderbolt3 のポテンシャルをフルに発揮させることが出来る一方、なんと価格が税込14080円となります

Apple価格とはいえ、ケーブル1本でここまで高価になってしまうと世に広く普及することはまず無いでしょう。
そういうわけで、基本的には必要用途に応じた性能のケーブルにすることで低コストで利用が可能になっているのですね。
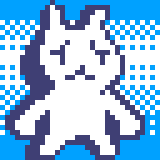
ということで、USB Type-Cを利用して便利に生きる為にはある程度の知識を持ち、用途に応じてケーブルを使い分けする必要が出てきます。
Thunderbolt3ケーブルでもUSB Type-Cとして使えた使えなかったり
ちなみに、上記に挙げたAppleのThunderbolt3 Pro ケーブルですが、こちらの場合はUSB Type-C (USB 3.2 Gen2)対応となっているので、USB Type-Cケーブルとして利用可能です。
ただし滅多に無いとは思いますが、導体が光ファイバーで出来ているケーブルの場合はUSBの信号を送受信出来ない為使用できません。
対応しているかどうか説明をよく読み、しっかり確認してから購入しましょう。
USB Type-Cの規格による違い

全ての規格に共通している点として、最大で15W給電に対応しており、PD対応となると最大100W給電が可能となっています。
USB Type-C(USB 2.0)
- データ転送速度が最大480Mbps
USB Type-C(USB 3.0)=(3.1 Gen1)=(3.2 Gen1)
- データ転送速度が最大5Gbps
USB Type-C(USB 3.1 Gen2)=(3.2 Gen2)
- データ転送速度が最大10Gbps
USB Type-C(USB 3.2 Gen1 x 2)
- データ転送速度が最大10Gbps
- 実用性はあまりない
USB Type-C(USB 3.2 Gen2 x 2)
- データ転送速度が最大20Gbps
USB Type-C(USB4)
- Thunderbolt3 が基盤となっている
- これまでのUSBシリーズと全てとThunderbolt3 との上位互換を有する
- データ転送速度は標準で20Gbps、オプションで40Gbps
- USB4を名乗る場合は必ず映像出力に対応している必要がある
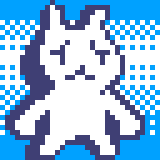
内容が濃すぎてちょっと頭がおかしくなりそうでしたので、これくらいで止めておきます…
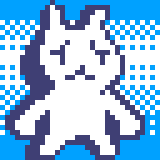
とにかく、USBはデバイスをより便利に使う上では見逃せない重要な役割があります。
現在使用していたり、これから購入するデバイスのUSBがどの規格に対応しているかをしっかりと把握し、その性能を十分に発揮するための周辺機器やケーブルを用意することで、仕事や生活環境が豊かになると思います。
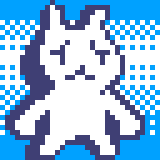
最後までご覧いただき、ありがとうございます。



