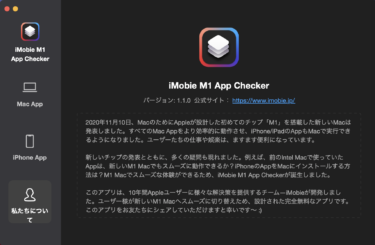はじめに注意点
本記事のiOS/iPadOSアプリのインストール手順・アプリ使用に関して、何か問題が発生したとしても当ブログでは一切の責任を負いかねます。あらかじめご了承ください。
自己責任なんだからねっ!
また、将来的にこの方法ではインストールが出来なくなっている可能性もありますので、合わせてご了承ください。
※追記
2021年6月現在のmacOS最新バージョンBig Sur 11.4にアップデートすると、iOS専用アプリのインストールや起動ができなくなっております。記事はこちら↓
インストールの流れ
①iMobie M1 App Checkerのインストール
②iMobie M1 App Checkerを使用してYoutubeアプリのipaをダウンロード
③YoutubeアプリのipaでYoutubeアプリをインストール
iMobie M1 App Checkerのダウンロード
iMobie M1 App Checkerのページからアプリをダウンロードします。
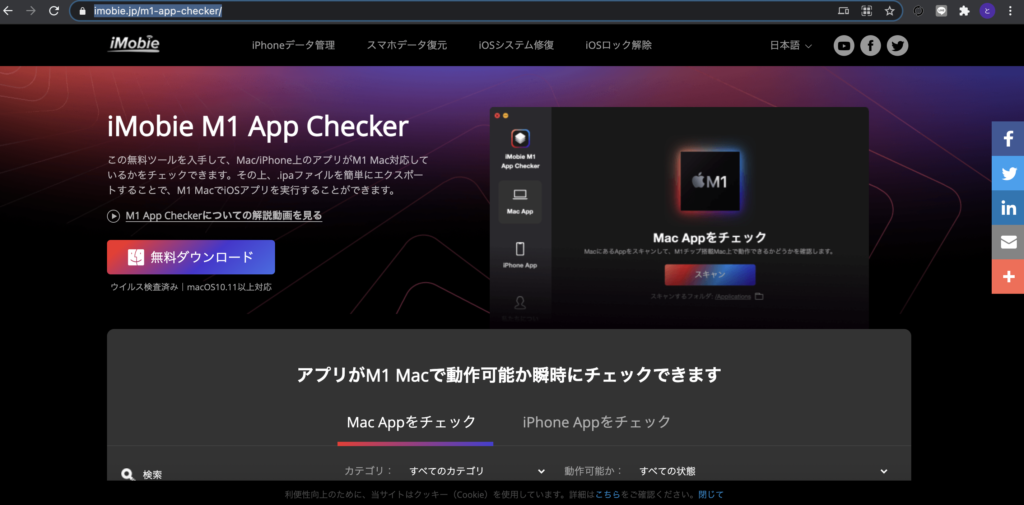
ダウンロードしたzipファイルを解凍するとiMobie M1 App Checkerのアプリケーションファイルが出てくるので、アプリを起動します。
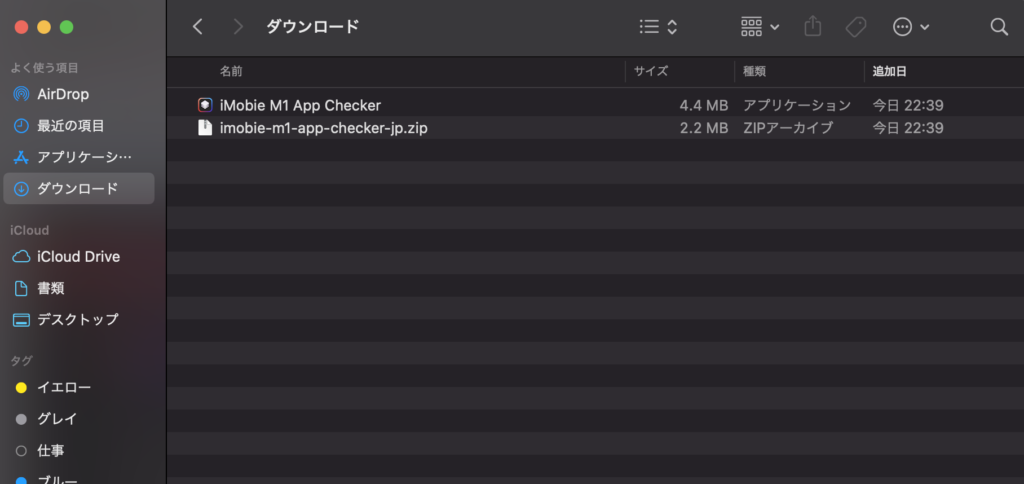
Youtubeアプリのipaをダウンロード
左のカラムから「iPhone App」を選択します。
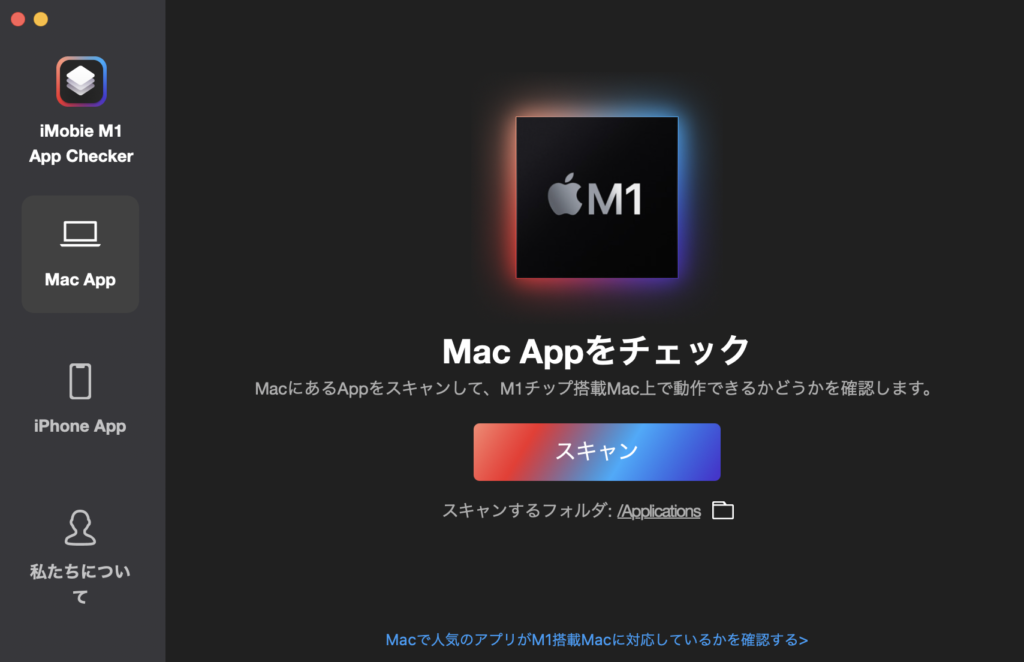
初めに地域を「日本」に設定し、検索窓に「Youtube」と入力して検索をします。
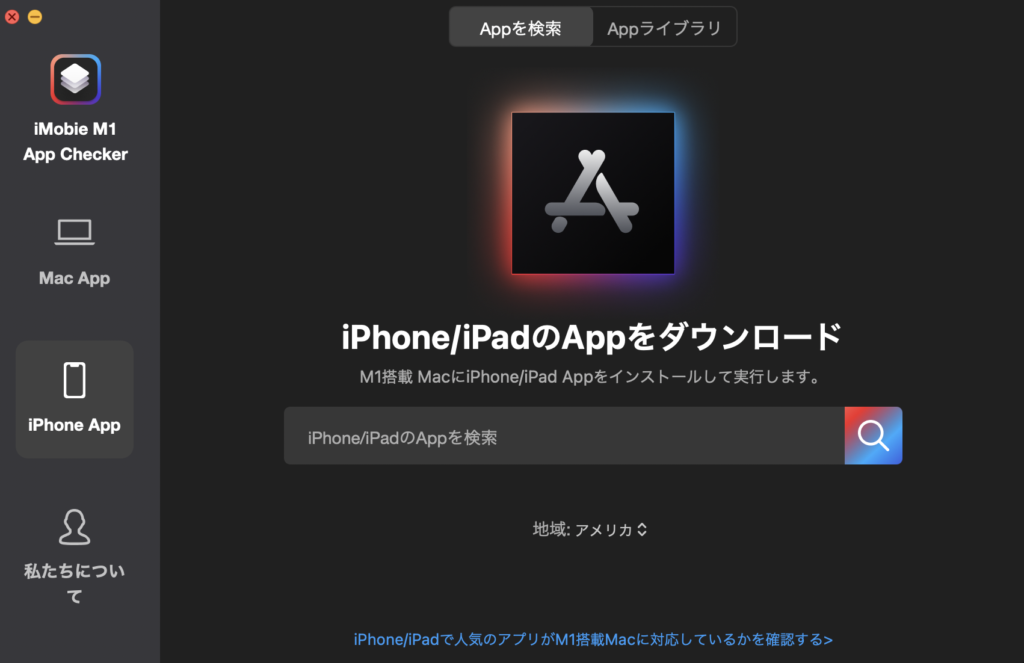
「YouTube」アプリがあるので右側のクラウドっぽいマークをクリック。
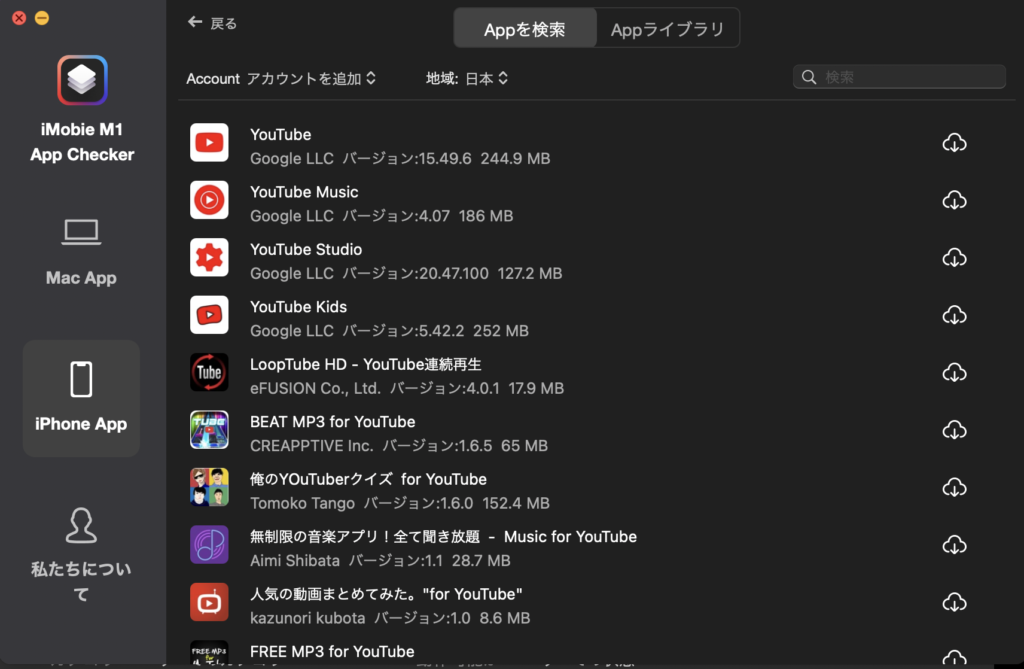
Apple IDとパスワードが求められるので、入力してからログインボタンを押します。
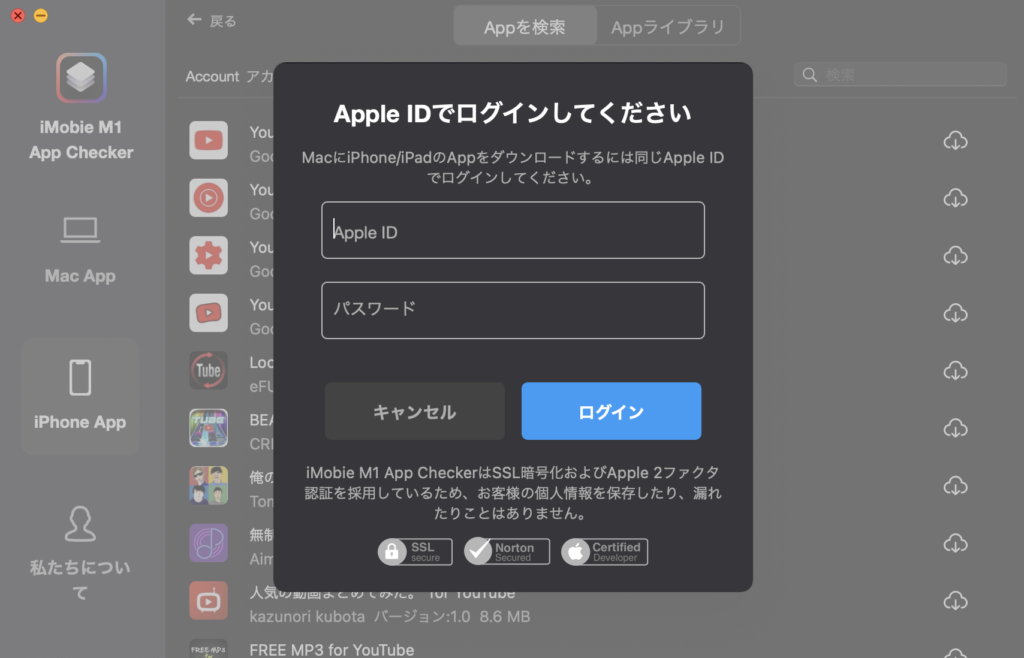
ログイン後、本人確認のための番号をiOSデバイスに対して送信するので、それを確認してから入力します。
すると何も起こらずにアプリ一覧の画面に戻ると思いますので、もう一度Youtubeアプリのクラウドのマークをクリックするとipaファイルのダウンロードが開始されるはずです。
ダウンロードの進捗は「Appライブラリ」から確認することが出来ますし、ダウンロード後はドア見たいなアイコンをクリックすることでipaファイルの保存先を選ぶことが出来ます。
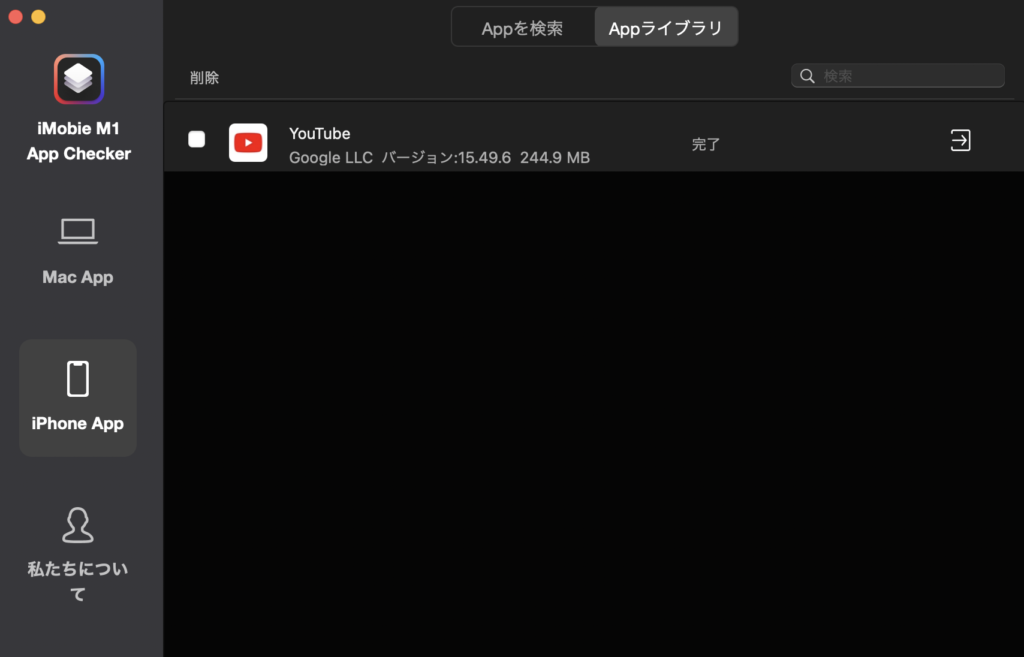
ダウンロードが完了したipaファイルからYoutubeアプリをインストールします。
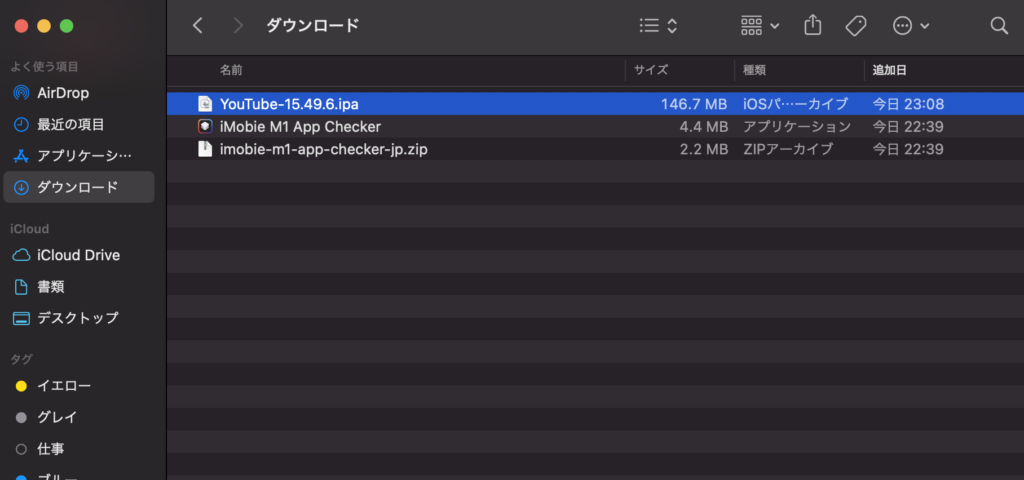
これでYoutubeアプリのインストールは完了です。
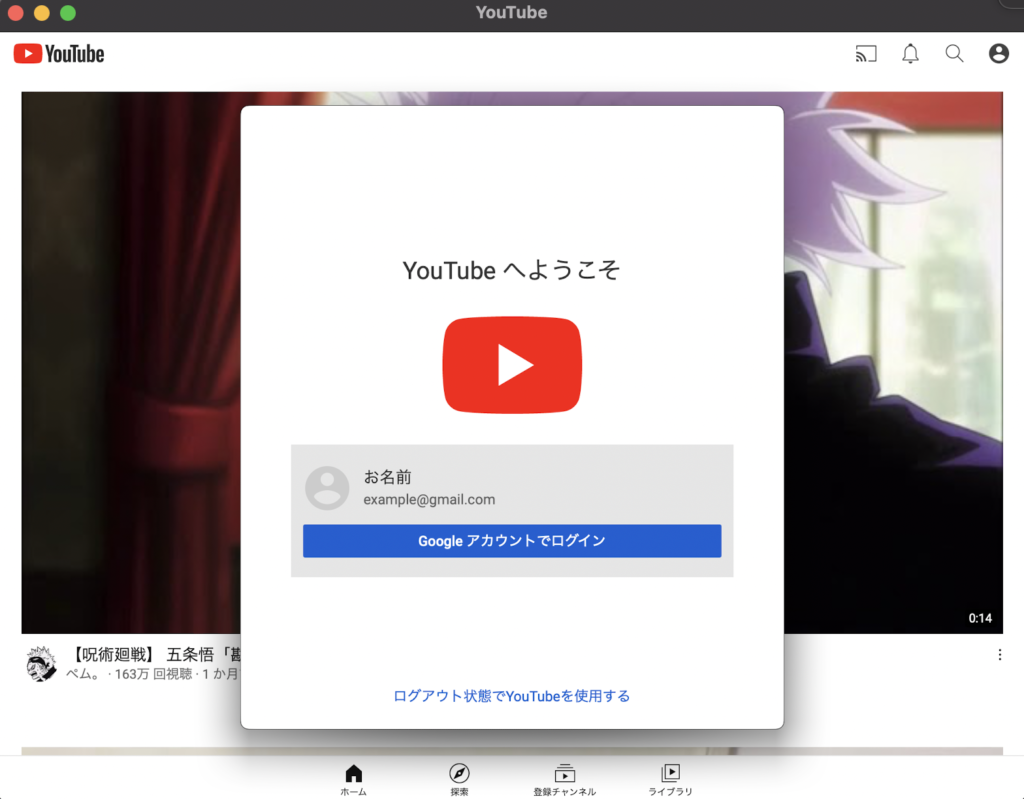
ダウンロードをしてみた結果、iPhoneやiPadのように普通にアプリを使用することができるのでとても良いと思います。
この調子で良さそうなアプリをどんどんインストールしていくぞ!
冒頭でも述べていますが、あくまで自己責任ですし、いつまでこの方法でインストール可能かはわかりませんので、悪しからず。