動画編集をする際には、切り取った動画と動画の繋ぎをスムーズに場面転換させたりする際に、効果的なエフェクト(トランジション)をかけて見映えの良い動画を作りたいですよね。
この記事ではiPadやMacの動画編集ソフトLumaFusionでトランジションを挿入する方法をご紹介します。
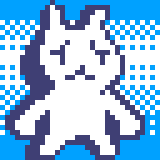
トランジションを入れる方法
↓画像のように [+] を押して[トランジション]を押すだけです。
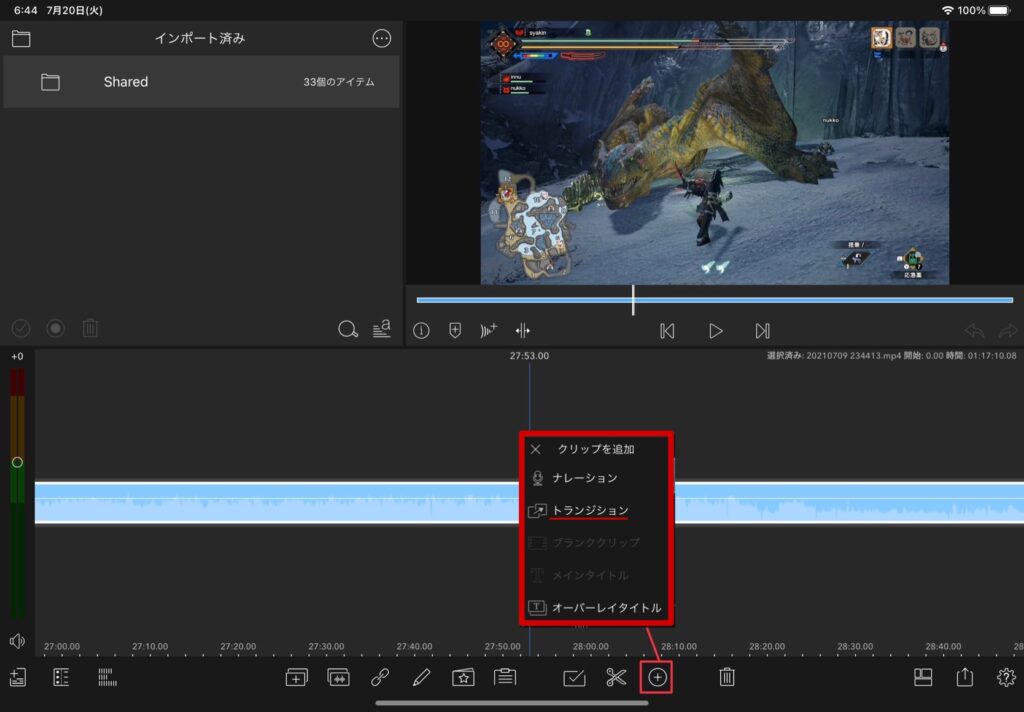
ただし、トランジションを挿入する際のタイムラインの位置によって処理が変わります。
メディアの途中でトランジションを入れる場合
カットしていない一つの動画の途中でトランジションを挿入する例を挙げてみます。
メディアの前半でトランジションを設定した場合
動画の真ん中より前の位置でトランジションを入れると動画の最初から現在位置までトランジションが設定されます。
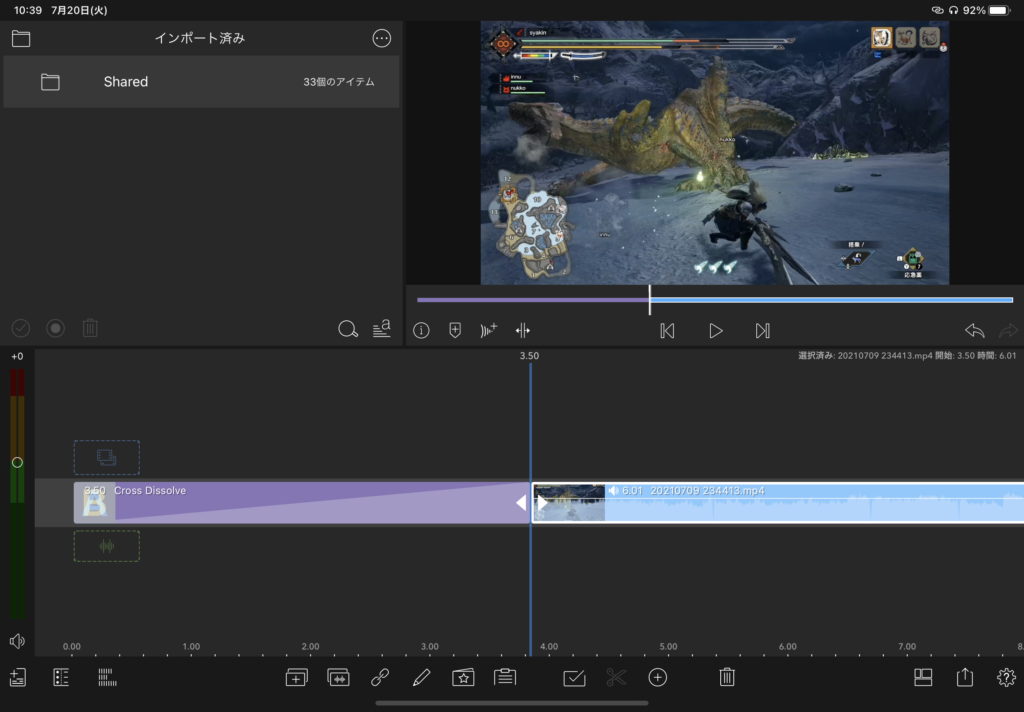
メディアの後半でトランジションを設定した場合
動画の真ん中より後ろの位置でトランジションを設定すると、現在位置から動画の最後までトランジションが設定されます。
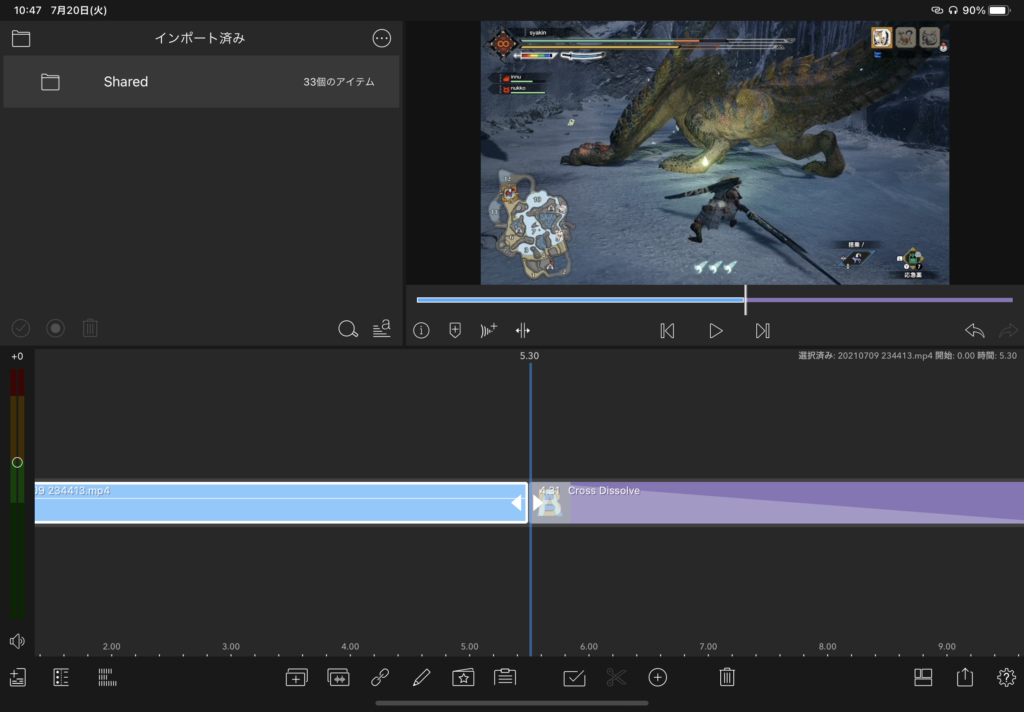
区切られている位置でトランジションを入れる場合
区切られている位置でトランジションを設定する場合…例えば、動画の最初の位置や、動画の最後の位置、そしてカットしたりして2個以上ある動画と動画のちょうど境目でトランジションを設定する場合です。
区切られた位置での設定の場合は共通として、デフォルトで1秒のCross Dissolveのトランジションが設定されます。
動画の最初の位置でトランジションを入れた場合
動画の最初の位置でトランジションを入れた場合は、真っ黒で音無しの場面から画面が切りかわるようになります。
動画の最後の位置でトランジションを入れた場合
動画の最後の位置でトランジションを入れた場合は、真っ黒で音無しの場面へと画面が切りかわるようになります。
動画と動画の境目にトランジションを入れた場合
動画Aと動画Bの境目でトランジションを入れた場合は、動画Aから動画Bへと画面が切りかわるようになります。
トランジションの種類を変更する方法
トランジションの種類を変更するには、変更したいトランジションを選択して[エフェクト(星のついている)]ボタンを押します。
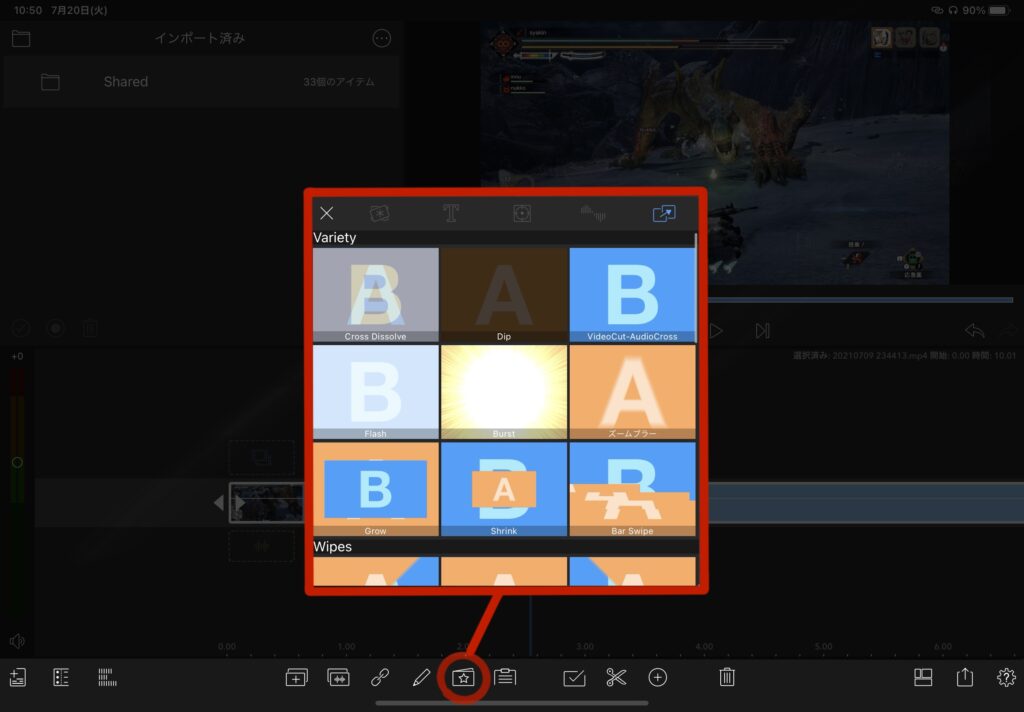
場面の切り替えに関してはCross Dissolveだけでも十分とは思うのですが、たくさん種類があるので色々と試してみると面白い使い方が見つかるかもしれませんね。



