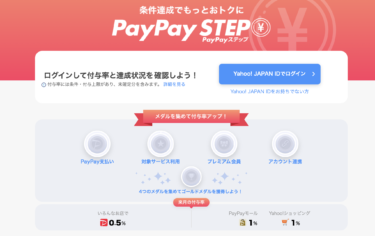久々のMacネタ。メモアプリの話。
Macのメモアプリでは、新規メモの初期フォルダを設定できない
Macのメモアプリで、新規メモを作る際は『⌘+N』のショートカットで新規に作成できますが、
この際に格納されるフォルダを「メモ」フォルダではなく別のフォルダに設定したかったのですが、調べても見つかりませんでした…非常に残念です…キーボードだけで完結させたかったのに…
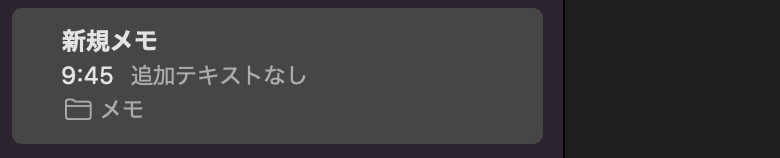
ただし、別の方法として『タグ』と『スマートフォルダ』を活用する方法を見つけました。
スマートフォルダは『タグ検索』みたいな機能
スマートフォルダは、要は『タグ検索』機能だと思ってもらえれば良いです。
例えば、メモ内のどこでもいいので「#」から始まる文字列を入力することで、その文字色が変化し、その文字列をタグとして扱う事ができます。
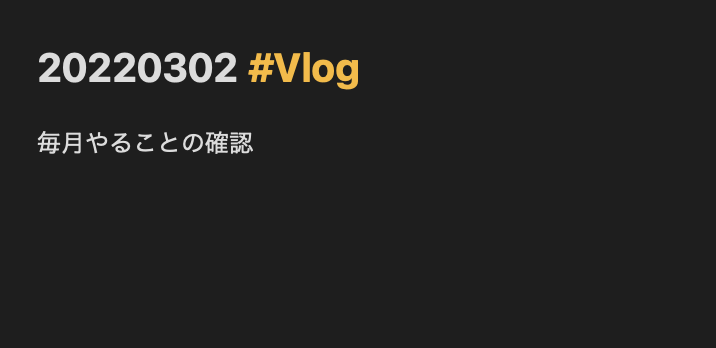
そしてスマートフォルダは、特定のタグのついたメモにすぐにアクセスできる機能です。
例えば、スマートフォルダに「#日記」のタグを設定することで、メモアプリ内の「#日記」タグのついたメモを全て表示させる事が可能です。
それだけだと検索機能と変わりないですが、表示順序や複数タグの設定が可能となっており、「よく使うタグ検索機能」の様な感じで使用する事が可能となっています。該当するメモの数も一目でわかります。
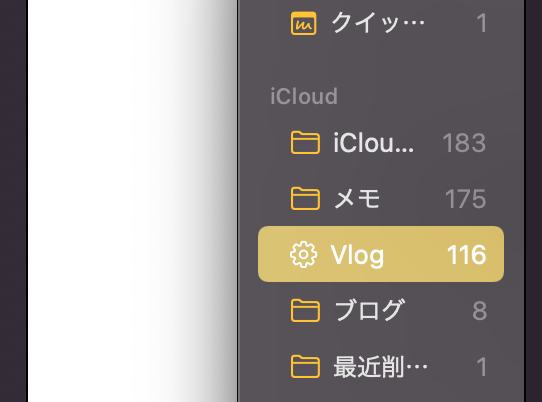
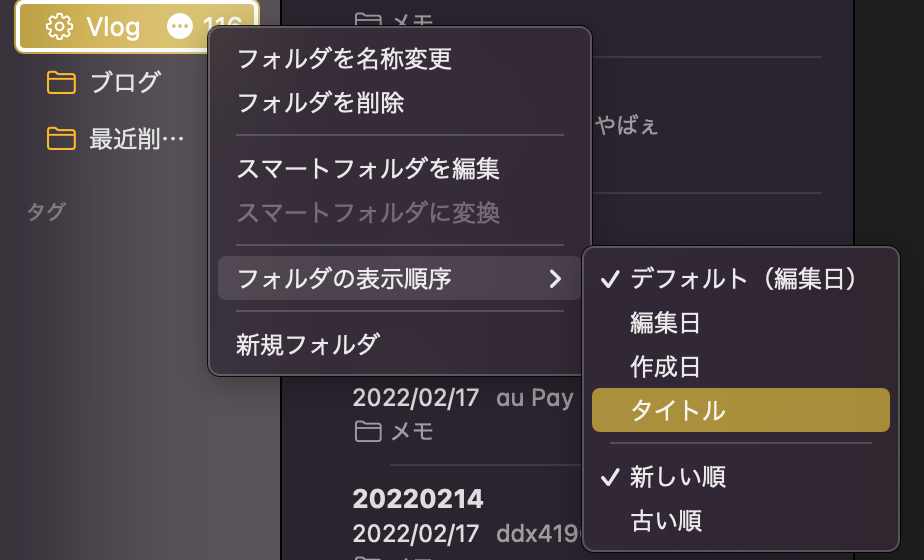
ちなみに複数タグを設定すると、複数タグが存在するメモを抽出する事ができます。
例えば「#日記 #買い物」と設定すると、その2つのタグが存在するメモだけ表示されるという感じです。
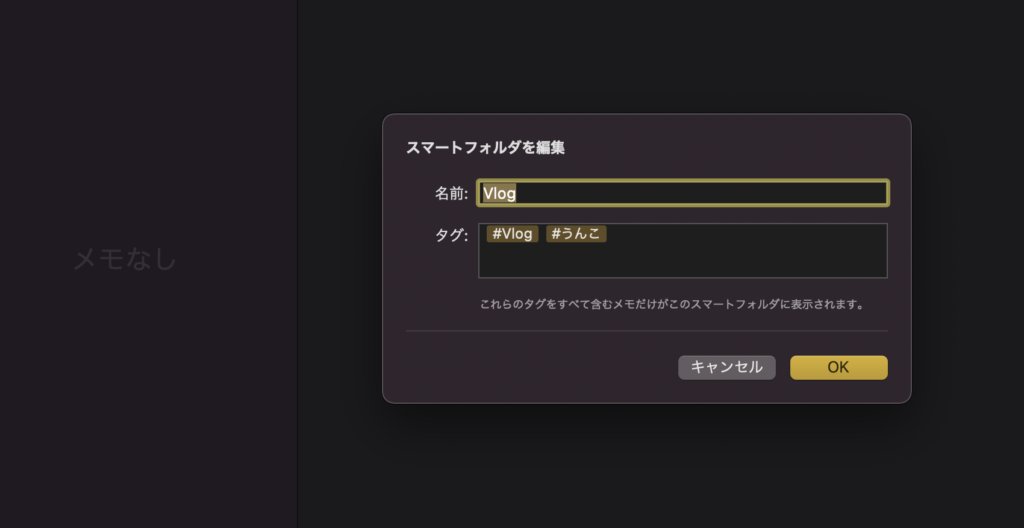
既存フォルダをスマートフォルダにすることで一括タグ付可能
「じゃあ今までの全てのメモにタグ付けしなきゃ行けないじゃん面倒くさ!」といったお声があると思いますし、私も初めはそう思って使うのをためらったのですが…
なんと「既存フォルダをスマートフォルダに変換」することで、そのフォルダ名のタグを格納されている全てのメモの末尾に付与する事が可能となっております!
例えば、150個のメモの格納されている「日記」という名前のフォルダがあったとして、そのフォルダをスマートフォルダに変換することで格納されている150個のメモの末尾に「#日記」というタグが付与されます。
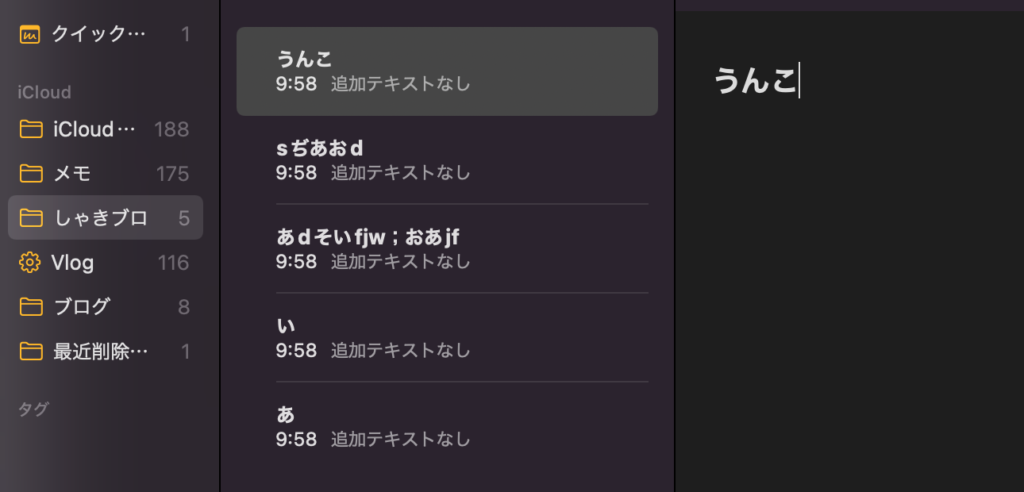
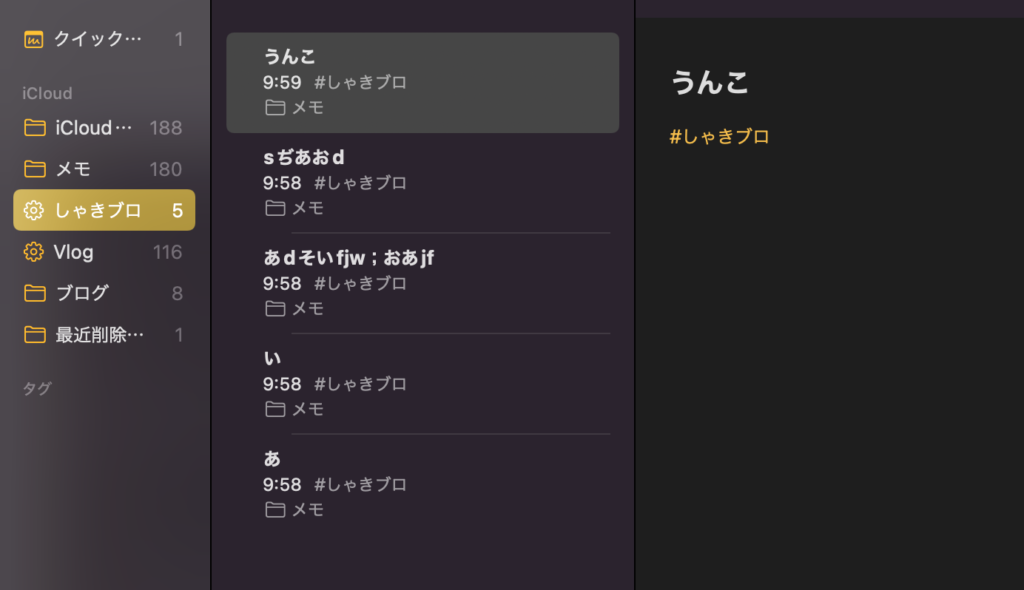
このスマートフォルダに変換する操作のデメリットを挙げるとすれば、
- タグ位置の指定が出来ない
- 必ず末尾タグが付け加えられる
- 既に存在するタグも一括りに表示される
- 上記の例で例えると、他のフォルダ内に「#日記」タグがあるとそれも一緒に表示されてしまう
- そのための複数タグではあるが、スマートフォルダ変換の際に複数タグを設定できない
- 上記の例で例えると、他のフォルダ内に「#日記」タグがあるとそれも一緒に表示されてしまう
- 今後は必ずタグ付が必要となる
- 元に戻すことができない
- ↓画像の通り操作を取り消す事ができない
- 元に戻すとなると場合によってはかなりの労力がかかる
- ↓画像の通り操作を取り消す事ができない
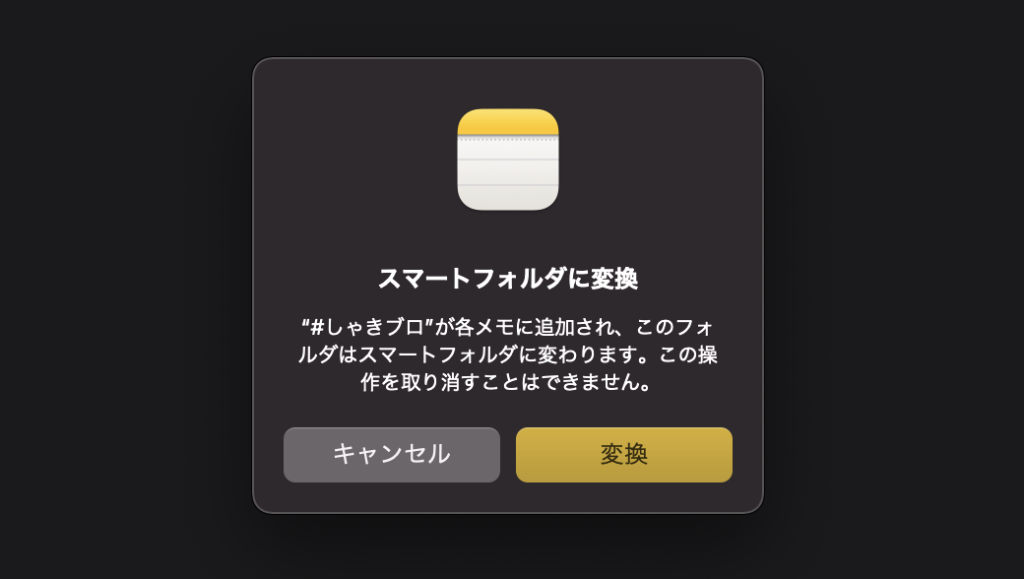
という感じでデメリットはありつつも、
個人的にはとても便利だと思うので、これから使い倒していきたいと思います!
フォルダ分けする手間がかからないので、スマートなメモ利用が出来そうです!